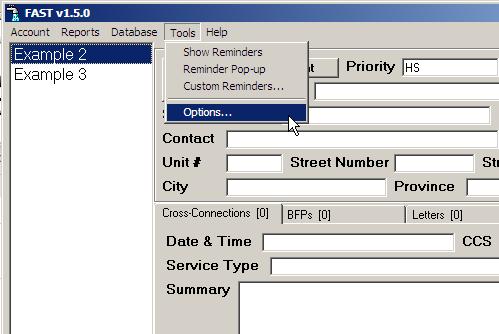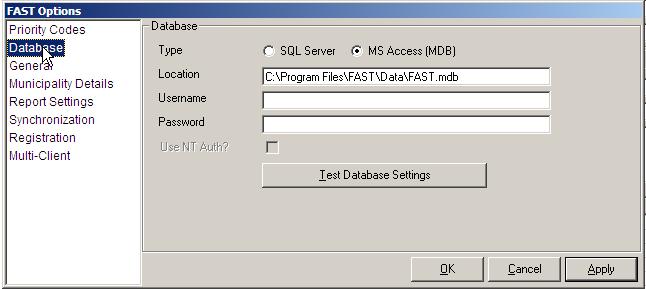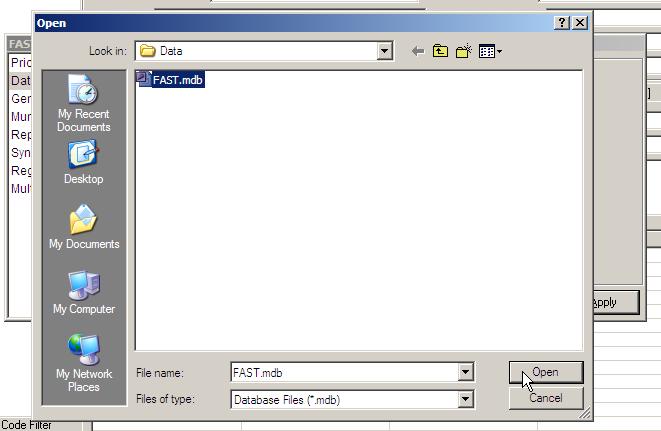How to: Change the Location of the Database
| Id | 28 | Category | FAST |
|---|---|---|---|
| Topic | Database | Last Updated | 2007-11-19 11:12:33 |
| Title | How to: Change the Location of the Database | ||
Changing the Location of the FAST DatabaseBy default, FAST uses a Microsoft Access database file to manage all of the internal data. When installed to its default location the FAST database file can be found at C:\Program Files\FAST\Data\FAST.mdb. The location is completely configurable and can be changed to suit your needs. A typical scenario where you would want to change the location of the database is to access it from a networked drive. Many of the details of networked locations are beyond the scope of this article, however, one of the primary benefits realized by doing this is that a lot of network drives in a corporate environment are periodically backed up. Another scenario that would require the location of the database to be changed is when upgrading the data source from the standard Microsoft Access file to a Microsoft SQL Server database. Again, this procedure is well outside the scope of this article, but the process to get FAST to look at the SQL Server will be described below. To change the location of the database, first open the "FAST Options" window by selecting "Tools" -> "Options" from the top menu. In the FAST Options window, select "Database" from the list on the left. The options presented on the right-hand side of the window are to be filled out with the details of the database location. Microsoft Access DatabaseTo change the location of a Microsoft Access database file, select the "MS Access (MDB)" option and click on the text box labeled "Location". A file selection window will appear and prompt you to navigate to the new database file and select it. After selecting the appropriate file click on the "Open" button. The username and password fields can be left blank and are not used for Microsoft Access database files. Microsoft SQL Server (2000/2005)To change the location to a Microsoft SQL Server database, select the "SQL Server" option. Fill in the location text box with the name and instance of the server. Next, the username and password fields can be filled out if the server is using Mixed Mode Authentication. If the server requires NT Authentication then place a check mark in the box labeled "Use NT Auth?". Testing the Connection & Saving the New SettingsBefore accepting and saving the new location it is recommended to test the database settings. Pressing the button labeled "Test Database Settings" will use the current settings and attempt to connect to the defined database. It does a quick check to see if the database is valid and will return with a message indicating the success or failure of the test. To save the settings you can click on the "Apply" button. This will save all of your changes to the options window, but continue to keep it open for further changes. Clicking on "OK" will save the settings and then close the FAST Options window, returning you to the main FAST screen. |
|||