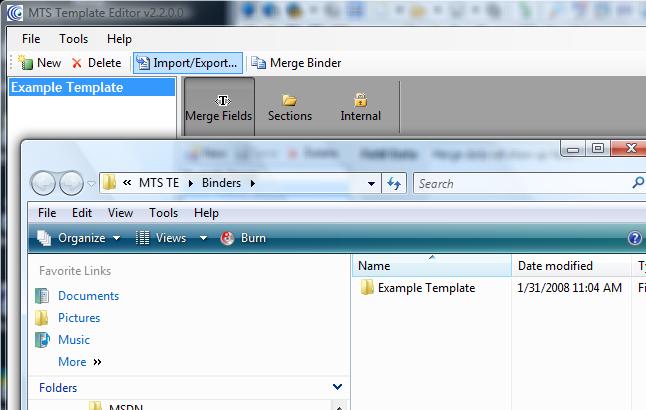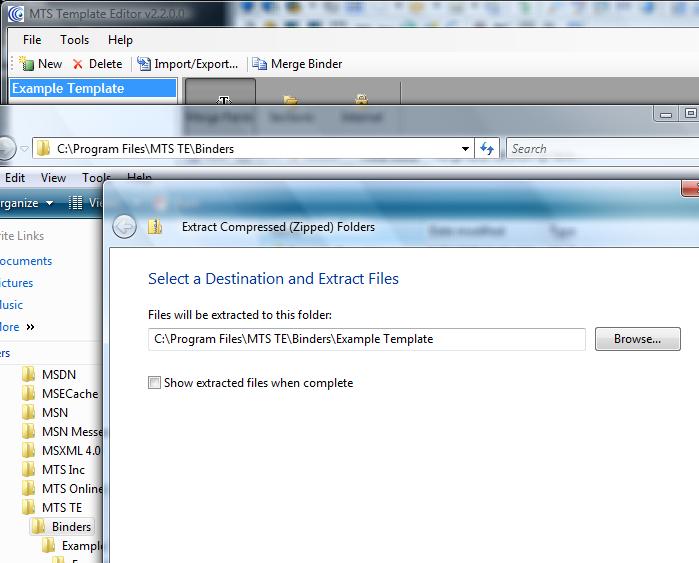Importing a Binder
This article assumes that you have a binder template available that has already been exported from MTS Template Editor. The location of the exported binder should be known and accessible. For demonstration purposes the binder that will be imported will exist on the current user's desktop.
- Open MTS TE. It does not matter if there is an existing template or not; however, if you import a binder with exactly the same binder name as an existing binder then you will overwrite it and there is no way to reverse/restore the old binder.
-
Click on the Import/Export Binder... button at the top of the window. This will launch an external window that displays the folder that contains all of the binder templates.
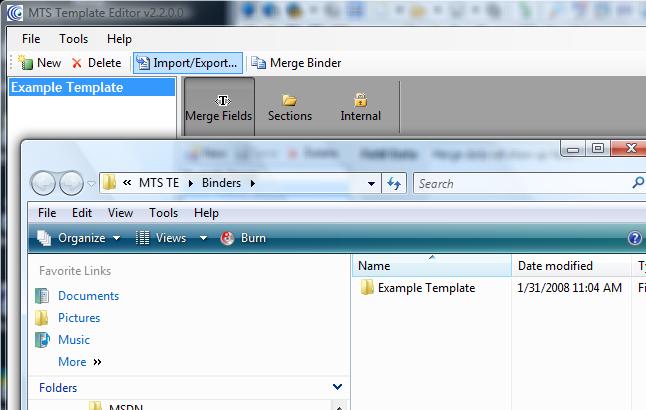
-
Option #1
The folder location is where the compressed (zipped) file is to be extracted to. To extract a file in Windows (XP and Vista), right-click on the filename and selected "Extract All..." from the context menu that pops up. This will start the Extract wizard.
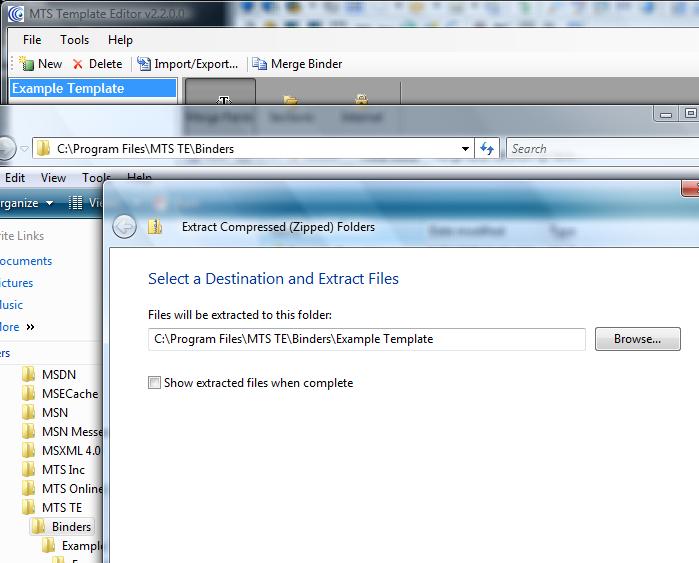
Note: Different versions of Windows contain different compression (Zip'ing) features. Windows XP and Vista have a built-in Zip utility. If your computer doesn't have the Zip functions that you see in the above image you can download & install WinZip from www.winzip.com.
Option #2
Another equally valid method to extract the contents of a compressed (zipped) file is to double-click to open the file. This will give you a new window with the binder folder in it. You can copy & paste, -or- drag & drop, the folder from the zipped file into the MTS TE binder folder.
- In order to see the imported template, close and re-open MTS TE
- Done.
|