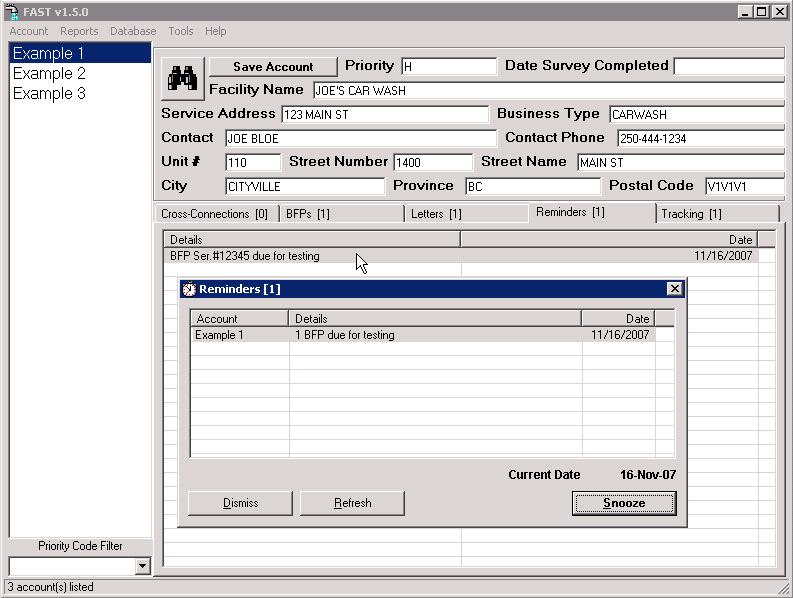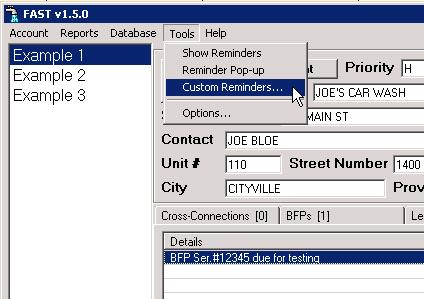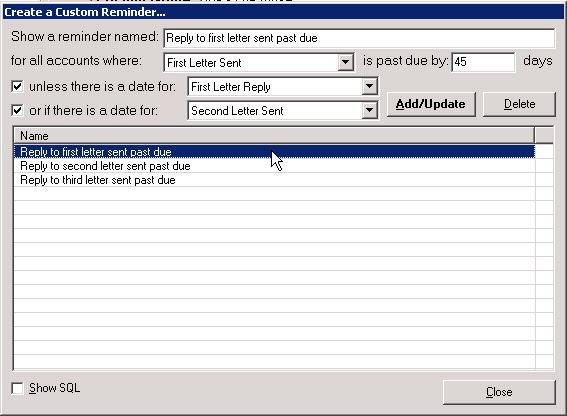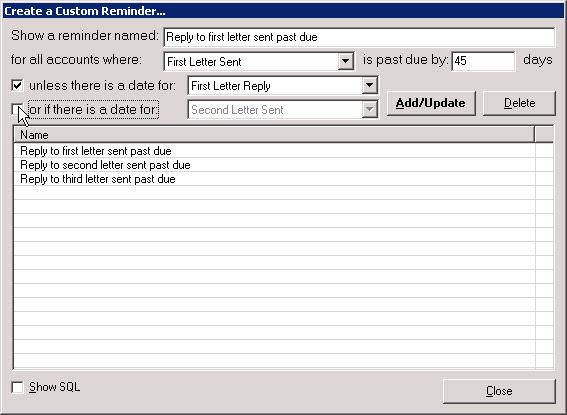How to: Custom Reminders
| Id | 22 | Category | FAST |
|---|---|---|---|
| Topic | Advanced Features | Last Updated | 2007-11-16 16:47:19 |
| Title | How to: Custom Reminders | ||
FAST Custom RemindersOverviewFAST uses reminders to inform the manager of the cross-connection control program of important dates. When a backflow preventer comes due for testing, or a customer hasn't replied to a notice, instead of requiring the CCC manager to sift through potentially hundreds of accounts for delinquency, a reminder window pops up during the start of the software program, and at defined intervals. Increasing efficiency is the prime reason that reminders were implemented. Default RemindersHaving implemented a number of successful cross-connection control programs, MTS has given a lot of thought as to what reminders would be useful. Reminders for responses to certain letters and reports and reminders for backflow preventers due for testing are two of the major time-saving reminders already implemented. During the normal operation of FAST these reminders are already set automatically and will prompt you to take action when necessary. Custom RemindersTo increase the flexibility of the software, reminders are fully customizable. This means that even the default tracking items can be changed to suit your needs. Also possible is the ability to add your own custom reminders. Custom reminders are based on tracking items (see "How to: Tracking Items") and can be used to remind you of anything you deem important. Modifying Existing Reminders
Creating New Custom Reminders
See the knowledge base article "How to: Tracking Items" for more information on working with tracking items. |
|||