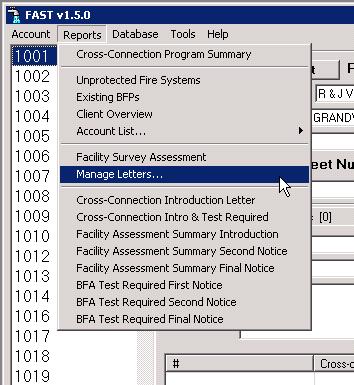How to: Managing Letter Templates
| Id | 20 | Category | FAST |
|---|---|---|---|
| Topic | Letters & Reports | Last Updated | 2007-11-15 11:36:01 |
| Title | How to: Managing Letter Templates | ||
Managing FAST Template LettersIntroductionFAST uses templates to increase the flexibility of the letters than can be produced. This allows our clients the ability to customize, or modify, any existing letter, as well as create new letters. The idea is very similar to how mail-merge works in Microsoft Word. Click on the menu item "Reports" -> "Manage Letters..." to manage the letter templates: Template Manager Window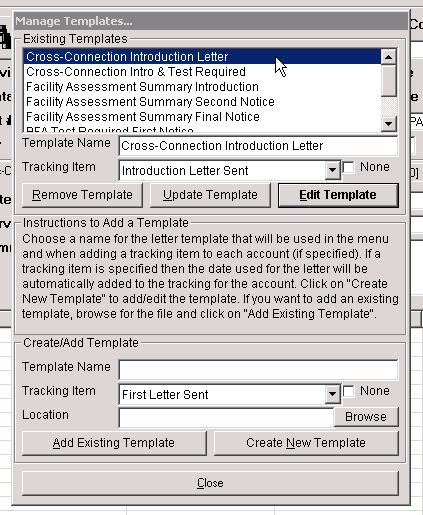
Existing TemplatesExisting templates are displayed at the top of the "Manage Templates..." window. When one of the letters is selected it fills in the associated tracking item (refer to "FAST Tracking Items" for more information regarding tracking items). If there is no tracking item associated, the "None" checkbox will be checked. If the tracking item or template name is modified, click on "Update Template" to save those changes. If you would like to remove the template letter, click on "Remove Template". Editing an Existing TemplateEditing template letters is quite simple and is similar to editing a Microsoft Word document. First, select the existing template, then click on the "Edit Template" button. A new window will appear with the contents of the template document in the built-in word-processor (refer to "How to: Use the FAST Word-processor" for more information on how to use the word-processor). When the desired changes have been made, saving the document will update the template. If you make changes to the template and close the window without saving, it will prompt you to save or ignore the changes. Creating a New TemplateIt is sometimes required to create an entirely new template letter. The letters supplied as default with FAST cover most scenarios of a cross-connection control program, however, there may be a need to create a new template. The lower section of the template manager window is used to create, or add, a template letter. The following steps outline how to create a new template letter:
Adding an Existing TemplateAdvanced template letters, or when a client contracts MTS to develop a template letter, the "Manage Letters..." window is used to add that template to FAST. The process is very similar to creating a new template letter, the difference being that the location of the template letter is specified. FAST will automatically copy the template letter into the appropriate location.
For more information on how to generate letters from these template letters, please refer to: "How to: Generate Letters & Reports in FAST". |
|||